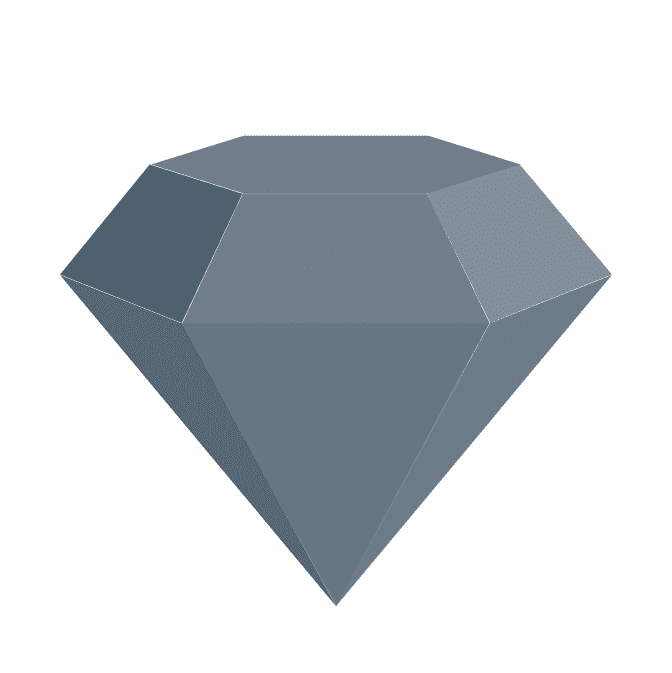レンタルサーバーのお仕事をやっていて、色々とサーバーのログを見たりするわけなんですが、ネットでググった断片的な知識で騙し騙しやっている気がしていました。 なのできっちり体系的に学んでいこうと思います。
まずは VPS を借りて、ウェブサーバーをインストールしてサイトを表示させるとことまでやってみます。
サーバーを用意する
まずは遊ぶためのサーバーを用意します。
参考にした本は以下です。
ゼロからわかる Linux Webサーバー超入門[Apache HTTP Server対応版] かんたんIT基礎講座
VPS はさくらのVPSを使います。 申込みするとことなどは割愛。
OS は CentOS 7 x86_64 を選択。
管理ユーザー名は root になる。
初回ログインは管理ユーザー名@ホスト名 or IPv4 Address。パスワード認証になっている。
ssh root@example.vs.sakura.ne.jp
サーバーにログインできたらまずはアップデート。
yum update
作業用ユーザーの作成 & 設定
root ユーザーの他に作業用のユーザーを作って、通常はそっちのユーザーで作業するのが一般的。
useradd hoge
passwd hoge
sudo を使えるように権限を設定する。
usermod -G wheel hoge
設定ファイルの編集。
visudo
以下の %wheel ALL=(ALL) ALL の箇所がコメントアウトされているようなら解除する。
%wheel ALL=(ALL) ALL
鍵認証の設定
SSH のログインがパスワード認証ではセキュリティが低いので、鍵認証に変更する。
公開鍵を置くディレクトリを作成。先程作ったユーザーに切り替えて作業する。
mkdir ~/.ssh
手元のパソコンで以下の作業を行って鍵を作る。2023年現在は暗号方式は ed25519 を使う。
ssh-keygen -t ed25519
chmod 600 id_rsa.pub
サーバーに作った公開鍵をアップロードする。
scp id_rsa.pub hoge@example.vs.sakura.ne.jp:/home/hoge/.ssh
Permission denied となるようであれば一時的に公開鍵のファイルとアップロード先のディレクトリのパーミッションを 777 にする。
ファイルがアップロードできたら手元のパソコンと VPS にアップロードした公開鍵のパーミッションを 600 に変更。及び VPS の公開鍵のファイル名を authorized_keys に変更する。
cd .ssh
chmod 600 id_rsa.pub
mv id_rsa.pub authorized_keys
これで鍵認証での SSH ができるようになっているはずなので、再度ログインし直してみる。
SSHの設定
さらにセキュリティを高めるため、root でのログイン及びパスワードでのログインをできないようにする。
root でのログインを禁止する。
ここから先は root 権限での作業となる。先程作ったユーザーでコマンドに sudo をつけるか、sudo -s を実行して root になっておく。
ssh の設定を変更し、sshd を再起動。
vim /etc/ssh/sshd_config
# PermitRootLogin yes の行を探してコメントアウトされているならコメント解除して、PermitRootLogin no に変更する root でのログインを禁止
# PasswordAuthentication yes PasswordAuthentication no に変更する パスワード認証の禁止
systemctl restart sshd
パスワードでのログインをできないようにする。
ここまでやったらセキュリティが最低限担保されているので、作業を止めていい。お疲れ様でした。 VPS に申し込んでサーバーを起動したら、ここまでは一気にやっておきたい。
インターネットにサーバーを公開したら、攻撃だと疑われるアクセスがマジでガンガンに来ますよ!
もし鍵認証の設定に手間取ったときのために、初回のログインパスワードは必ず強固なものにしておいてください。
ウェブサーバーを立ち上げる
落ち着いて作業できる状態にしたので、いよいよ Apache をインストールしてウェブサーバーを立ち上げる。
ここからは基本コマンドは sudo つけているものとする。
インストール
yum install httpd
インストール成功したかを一応確認。
httpd -v
Server version: Apache/2.4.6 (CentOS)
Server built: Jan 27 2023 17:36:29
Apache を起動する。
systemctl start httpd
起動に成功したら何も表示されない。こちらも一応起動を確認しておく。
systemctl status httpd
Active: active (running) が表示されていれば成功。
動いていなければ Active: inactive (dead) になる。
自動起動するように設定
このままの設定ではサーバーを再起動した際に Apache が自動的に起動してくれない。
systemctl enable httpd
自動起動するようになったかを確認。
systemctl is-enabled httpd
enabled となれば自動起動するようになっている。
自動起動をやめたいときは
systemctl disable httpd
これでウェブサーバーは立ち上がったが、さくらVPSの場合は別途作業が必要。
さくらVPSにはパケットフィルターという機能が提供されており、この機能によって Web のポートである TCP 80/443 が閉じている。 これを利用可能にする必要がある。


ここまでの作業で http://example.vs.sakura.ne.jp のようにさくらVPSの URL にアクセスすると無事サイトが表示されているはず。

https だと証明書のインストールを行っておらずアクセスできないので注意。
コンテンツを設置してみる
バーチャルホストを利用していない場合の Apache ドキュメントルートは /var/www/html/ になる。
このディレクトリにファイルを設置すれば、任意のページを表示させることができる。
このドキュメントルートの設定は /etc/httpd/conf/httpd.conf の DocumentRoot "/var/www/html" の箇所で変更可能。
設定ファイルを変更した際は Apache の再起動が必要になる。